Пластика лица и тела в Photoshop: как сделать естественно
«Пластика» (Liquify) — тот самый инструмент, который позволяет «фотошопить» в классическом смысле этого слова: сделать на фото фигуру стройнее, глаза больше, а волосы пышнее. Споры о том, насколько этично пользоваться «Пластикой», ведутся ровно столько, сколько существует возможность обрабатывать фотографии. Наша позиция: можно, если делать это умеючи.
О том, как работать с самым спорным, но очень полезным инструментом в Adobe Photoshop и добиться естественной ретуши, читайте в этом материале.

«Пластика» — мощный инструмент, который позволяет сделать лицо поуже, подправить позировку и даже эмоцию. Например, распрямить бровь, если модель морщится от яркого солнца / Иллюстрация: Алиса Смирнова
В этой статье:
- Этично ли использовать фильтр «Пластика» (Liquify) в Adobe Photoshop
- Работа с авто-пластикой в последних версиях Adobe Photoshop
- Ручная пластика с помощью «Деформации»/Forward Wrap Tool
- Как убрать второй подбородок на фото
- Принципы этичной работы с пластикой в Photoshop
Этично ли использовать фильтр «Пластика» (Liquify) в Adobe Photoshop
Пластика искажает реальность — такое мнение можно встретить на просторах интернета. Однако чаще всего его транслирует либо новичок, либо далёкий от фотографии обыватель, либо зануда, который выступает «за чистоту фотографии», либо человек, который не может освоить графические редакторы.
Идея о том, что «камера фиксирует реальность, а обработка — искажает», крайне спорная и сводит всю фотографию к документалистике. На самом же деле существует тысяча и один способ «искажать реальность» на снимке, не прикасаясь к редакторам в принципе: например, свет, цвет, фон, ракурс, одежда, поза, фильтры, длина выдержки и даже то, на какой объектив вы снимаете.
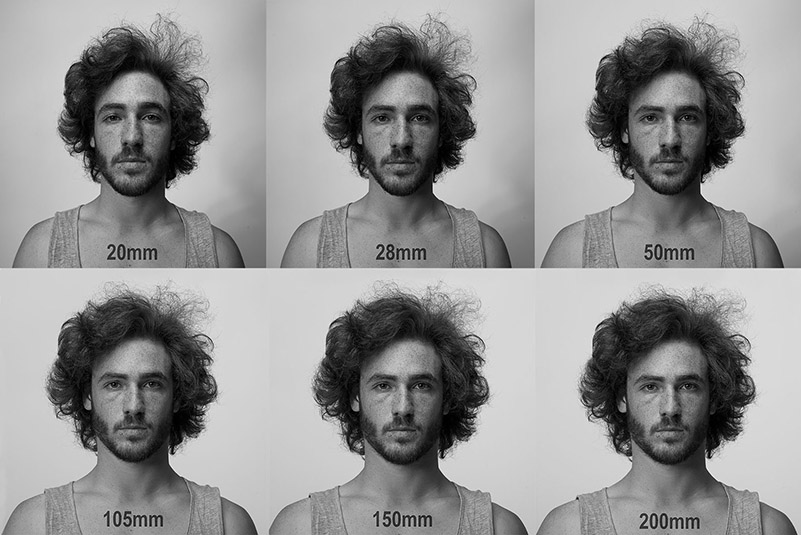
Один человек, одна крупность, но объективы с разными фокусными расстояниями — оцените, как меняются пропорции лица / Фото: danvojtech.cz
Поэтому отодвигаем в сторону вопрос «Можно ли использовать Liquify, не искажает ли это реальность?» — в нём нет совсем никакого смысла. Другое дело, что неумелая, неосторожная пластика бросается в глаза, провоцирует презрительные комментарии «фотошоп!».
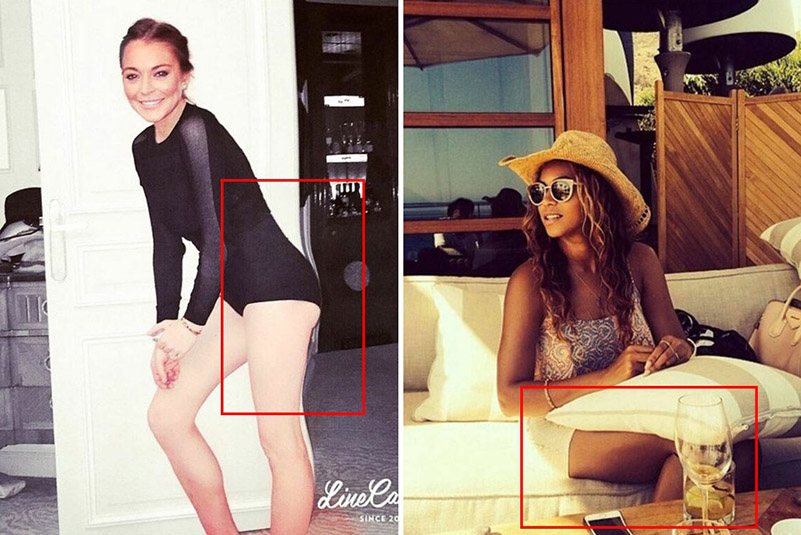
Дверь на первом фото, а бокал, стол и диван на втором снимке словно скрутило невидимым гравитационным полем — это грубые ошибки при работе с пластикой / Фото: harpersbazaar.com
Работа с авто-пластикой в последних версиях Adobe Photoshop
В последних версиях Photoshop в «Пластике» много автоматики: работать с ней не сложнее, чем играть в Sims, где нужно создавать внешность персонажу. Посмотрим подробнее.
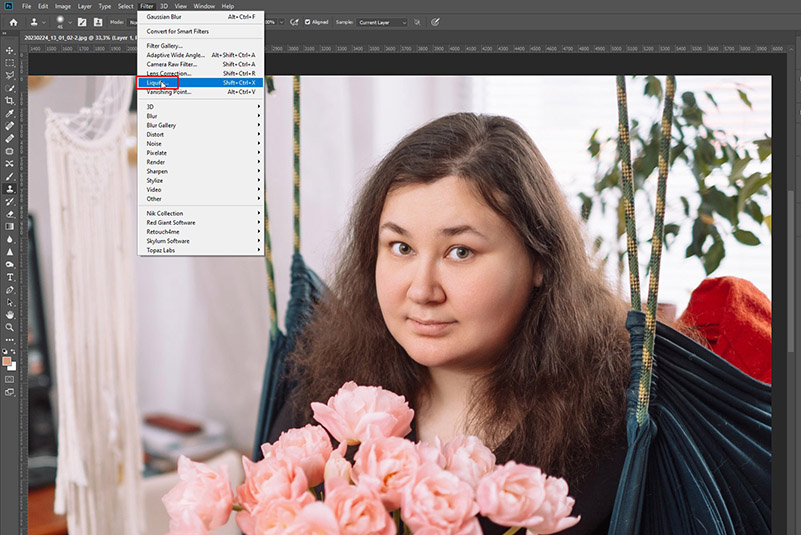
«Пластика»/Liquify находится в меню «Фильтр»/Filter / Иллюстрация: Алиса Смирнова
Дальше программа автоматически определяет лицо и позволяет нам работать с его параметрами отдельно: можно сделать глаза больше, нос короче, лицо уже, губы полнее и так далее, просто двигая бегунки.
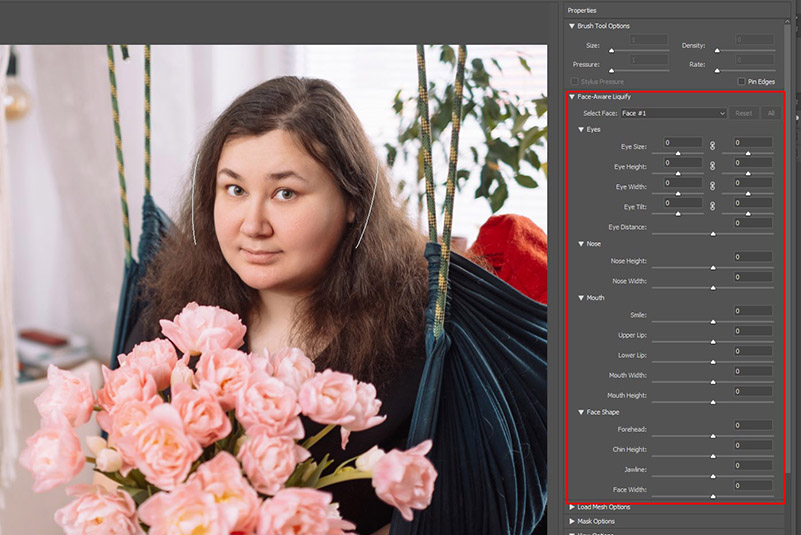
Инструмент очень прост в использовании / Иллюстрация: Алиса Смирнова
Работает автоматика чаще всего неплохо: например, немного сужать лицо полезно, если вы снимаете на достаточно длинный телеобъектив, который плющит перспективу и делает щёки полнее. Главное тут — не заиграться и не перестараться. Основной инструмент при использовании автопластики — банальное чувство меры.

Не бросаются в глаза коррекции в районе +15 (-15). Если использовать значения, близкие к предельным, можно превратить модель в инопланетянина / Иллюстрация: Алиса Смирнова
Ручная пластика с помощью «Деформации»/Forward Wrap Tool
Пластика используется не только для коррекции лица — с её помощью можно изменить фигуру и позировку, поправить съехавшую одежду и распушить причёску. Однако автоматика нам тут уже не поможет, поскольку более сложные и тонкие коррекции делаются вручную, при помощи инструмента «Деформации»/Forward Wrap Tool.
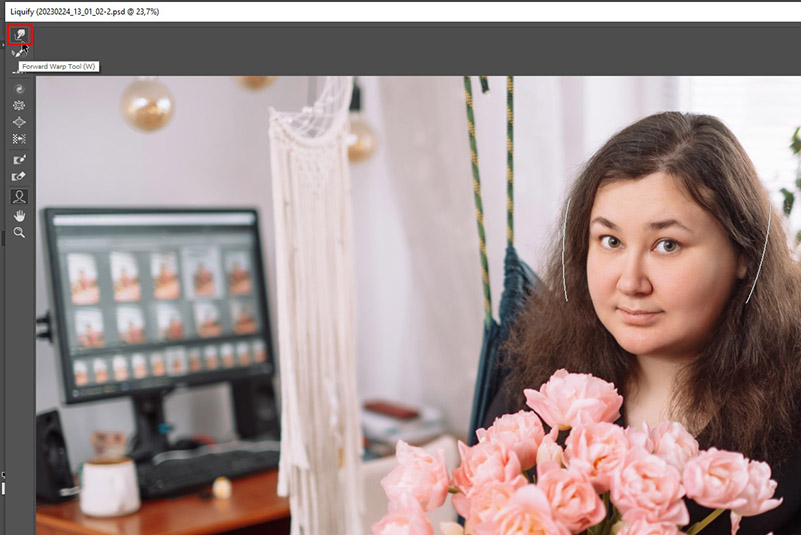
«Живёт» инструмент здесь. Пользоваться «Деформацией» несложно, но она требует большей точности в работе мышью или пером графического планшета / Иллюстрация: Алиса Смирнова
Попробуем немного распушить модели волосы. Выбираем «Деформацию», щёлкаем мышью по волосам и тянем их в нужную сторону.

Можно провести несколько раз, пока картинка не станет похожей на то, что нужно / Иллюстрация: Алиса Смирнова
Казалось бы, ничего сложного. Главное, опять же, не переборщить: после определённого предела растяжение пикселей становится заметным — появляются параллельные полосы. Именно этот подход — главный спонсор картинок с «поплывшими» дверными косяками.
Однако на примере выше фон достаточно однородный и размытый, поэтому его сложно испортить пластикой. Рассмотрим другой случай:

Здесь точно возникнет проблема с фоном: он детализированный и находится в резкости / Фото: unsplash.com
Предположим, что нам необходимо сделать талию модели уже. Да, мы можем сделать это при помощи пластики, но неизбежно испортим фон.
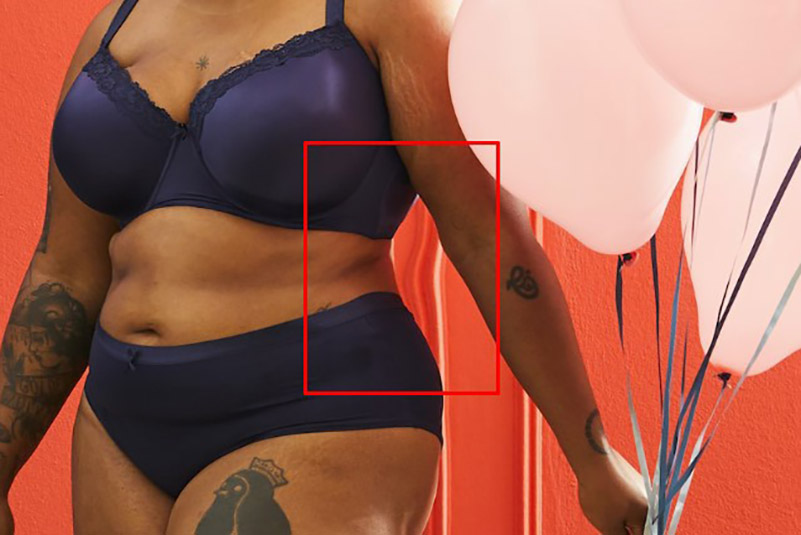
Упс! Рельефные фестоны на стене «поплыли», выдавая нашу работу с головой / Иллюстрация: Алиса Смирнова
В принципе подобную задачу можно выполнить, но необходимы навыки работы с масками в Photoshop и с инструментом «Штамп».
Если таких умений у вас нет, с пластикой лучше не экспериментировать — применяем её только в случаях, когда фон однотонный или сильно размытый. Кроме того, никогда не используем этот фильтр, если в зоне, где требуется вмешательство, есть какая-либо геометрия: например, параллельные полосы или другие ритмичные паттерны.
Лайфхак! Если вы предполагаете, что при обработке снимков придётся пользоваться пластикой (например, модель полная и хочет выглядеть стройнее), можно сразу снимать с поправкой на обработку — использовать подходящий однотонный фон или сильно размывать задник, используя светосильный объектив.
Как убрать второй подбородок на фото
Рассмотрим более сложный, продвинутый метод использования пластики — уберём у модели второй подбородок. Он годится и для других задач, но это наглядный пример, чтобы понять общую логику работы.
Итак, предположим, у нас есть не самый удачный снимок, где у модели заметный второй подбородок: подкачали неудачная позировка (запрокинутая голова) и свет (светлая блузка отражает верхний свет, подчёркивая объём).

Не самый удачный снимок / Фото: unsplash.com
Попробуем это исправить. Открываем Liquify и выбираем инструмент Freeze Mask/«Заморозить» — он нужен для того, чтобы создать на изображении маску. Дальше многое зависит от навыков рисования мышкой или пером: аккуратно отрисовываем настоящий подбородок девушки.
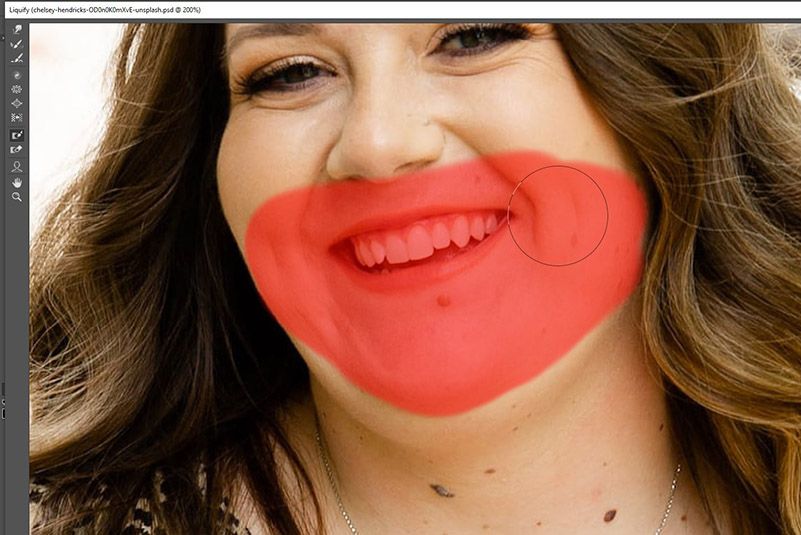
Результат должен выглядеть примерно так. На подсвеченную красным область не будет действовать инструмент «Деформация» / Иллюстрация: Алиса Смирнова
При создании маски важна точность: от того, насколько аккуратной будет маска, зависит натуральность конечного результата. После того, как вы нарисовали маску по подбородку, выбираем инструмент «Деформация» и сдвигаем второй подбородок под первый.
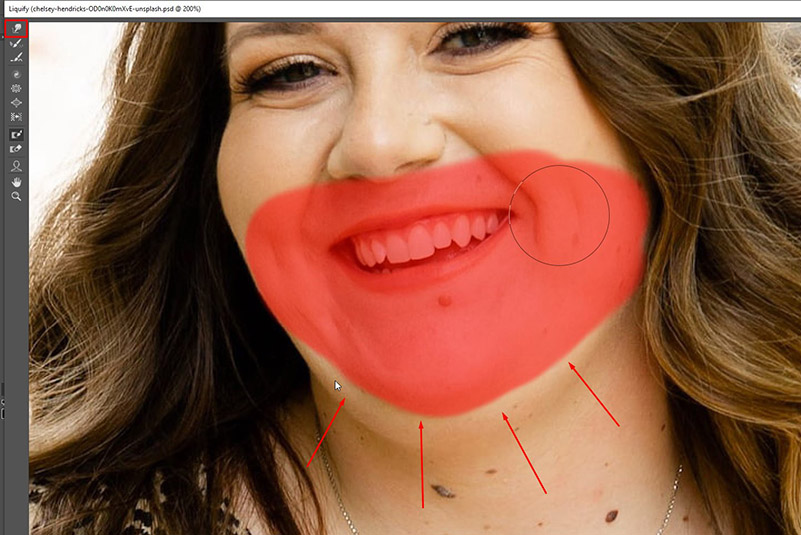
Точно так же, как мы делали с волосами / Иллюстрация: Алиса Смирнова
Применяем пластику и смотрим на результат:

Если вы не видели оригинал, в глаза изменения не бросаются. Также можно слегка распахнуть модели глаза и сузить лицо — для большей гармонии / Иллюстрация: Алиса Смирнова
Принципы этичной работы с пластикой в Photoshop
Возвращаясь к вопросу этичности и естественности — есть два основных принципа работы с пластикой.
Первый: старайтесь ретушировать так, чтобы ретушь была незаметной. Второй: будьте добрым к модели. Суть не в том, чтобы улучшить внешность человека, а в том, чтобы модель на фото выглядела естественно и эстетично — как в свои лучшие дни.
Мы не исправляем внешность, мы лишь корректируем неуверенные позировки, неидеальную одежду, неудачные ракурсы и огрехи по свету. Посмотрим на подобный пример:

Надо ли делать фигуру стройнее — вопрос к конкретным фотографу и модели. А вот убрать неудачно выпирающий карман, который дополнительно добавляет объём бедрам, стоит в любом случае / Иллюстрация: Алиса Смирнова