Ретушь портрета в Adobe Photoshop: простые инструменты и плагины
Ретушь лица — важнейшая часть обработки фотографии: ни одна модель не оценит ни идеальный свет, ни сложные композиционные решения, если на лбу у неё прыщ, а лицо раскраснелось от волнения. В этом материале расскажем про основные инструменты для ретуши кожи в Adobe Photoshop.
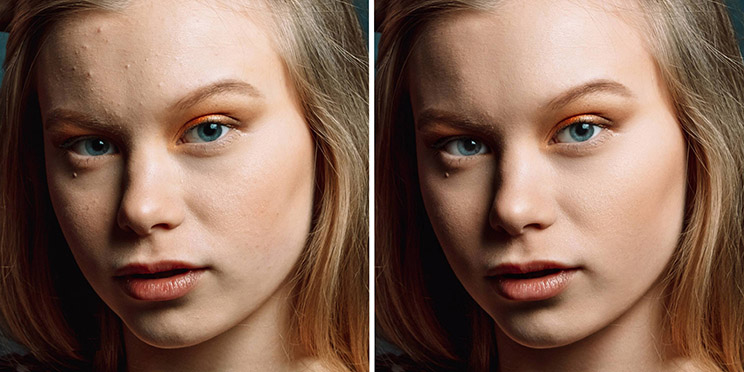
Хорошая ретушь не бросается в глаза, но делает портрет существенно лучше / Фото: Алиса Смирнова
В этой статье:
- Лечащая кисть/Spot Healing Brush и мелкие дефекты кожи
- Правильный цвет кожи (скинтон)
- Проблемы формы и Пластика/Liquify
- Нейросетевые плагины для обработки портрета в Adobe Photoshop
- Как упростить ретушь портрета на этапе съёмки
Лечащая кисть/Spot Healing Brush и мелкие дефекты кожи
Одна из самых распространённых проблем, с которой фотограф сталкивается на этапе ретуши — дефекты кожи: прыщики, небольшие покраснения, царапины. Но, к счастью, решить этот вопрос легко. Чаще всего для «борьбы с прыщами» используется «Лечащая кисть»/Spot Healing Brush — в меру умный инструмент, который позволяет избавиться от повреждений, просто кликая на них. Кисть не требует от вас особых навыков фотообработки: она самостоятельно выбирает образец чистой кожи вокруг недостатка и автоматически перекрывает его.
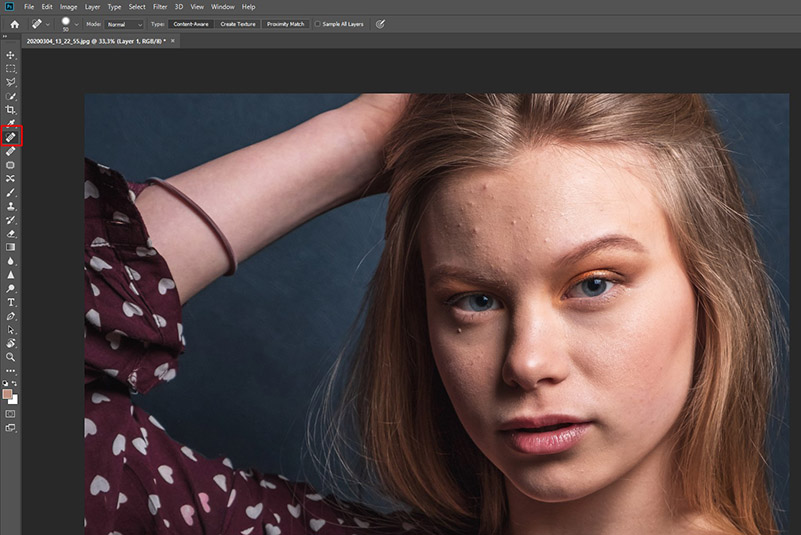
«Лечащая кисть» находится здесь. Ещё её можно вызвать при помощи клавиши «J» / Иллюстрация: Алиса Смирнова
Прежде чем приступать непосредственно к ретуши, важно выставить две настройки: размер кисти и мягкость края.
Размер кисти должен быть сопоставим с размером того несовершенства, которое мы пытаемся убрать. Дело в том, что слишком большая кисть будет цеплять лишнее, а слишком маленькая — оставлять пятна.
Что касается жёсткости, лучше использовать довольно мягкую кисть, но на максимум этот параметр не выставлять — достаточно на две трети. Совсем жёсткая будет создавать ненужные контуры по краям, а чрезмерно мягкая может разводить грязь и «мыло», пожирая текстуру.
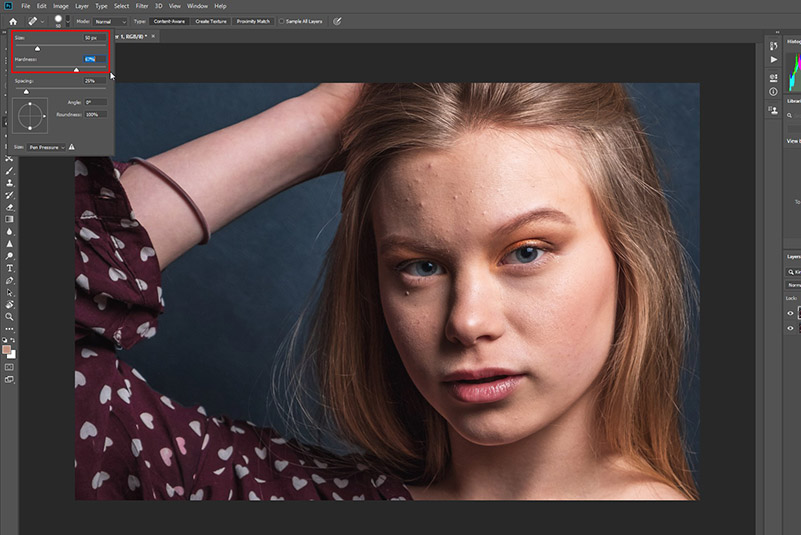
Настройки «Лечащей кисти» / Иллюстрация: Алиса Смирнова
После того, как все настройки выставлены, тыкаем кистью на дефект или проводим по нему, зажимая левую кнопку мыши (если это, например, царапина), и любуемся результатом.
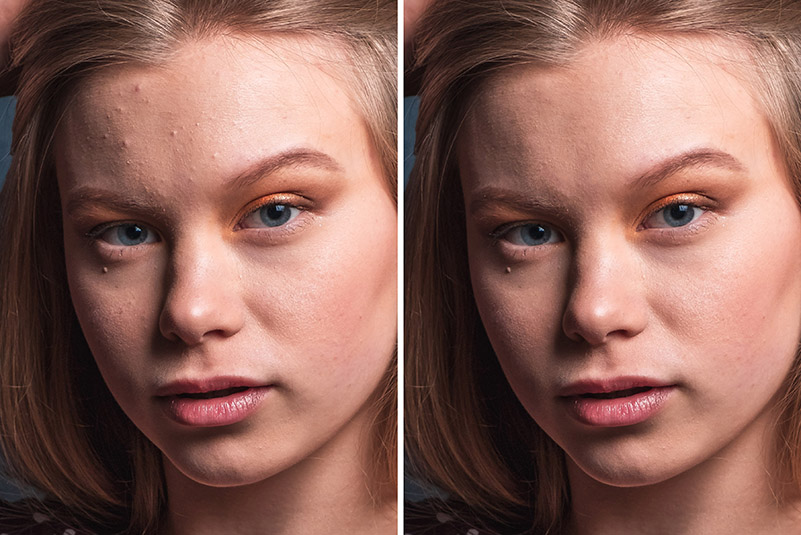
До и после ретуши — кожа на лбу стала заметно чище / Иллюстрация: Алиса Смирнова
Но учтите, что «Лечащая кисть» не всегда срабатывает идеально — если дефект находится, например, близко к глазу или краю волос, инструмент может цеплять эти области и портить их. А если кожа очень проблемная, такая кисть может «пересаживать» один прыщ на место другого.
Правильный цвет кожи (скинтон)
Цвет кожи — одна из реперных точек, которая по одному взгляду на изображение позволяет понять, всё ли в порядке с кадром. Если кожа на снимке отдает в синий или красный, то любой, даже далекий от фотографии человек, это заметит, поэтому правильный скинтон очень важен.
Чтобы получить хороший цвет кожи, нужно понимать, каким он в принципе должен быть. Конечно, есть и творческие подходы — когда коже придают необычный оттенок, чтобы усилить художественный эффект снимка. Но в этой статье мы разберем строгий, уместный при реализме скинтон для европейского типа внешности.
Кожа европейца жёлто-красная, причем с перекросом, скорее, в жёлтый. Есть контрольные цифры, которые помогут никогда не ошибаться со скинтоном. Правильный цвет:
- L: 55-80 (светлота);
- a: 10-22 (красный);
- b: 14-25 (жёлтый).
Причём b всегда больше a. Где смотреть эти цифры? Открываем в фотошопе справа меню, обозначенное пиктограммой «i», и наводим мышку на лицо. Лучше всего ставить курсор на лоб или другую область, где кожа обычно не краснеет.
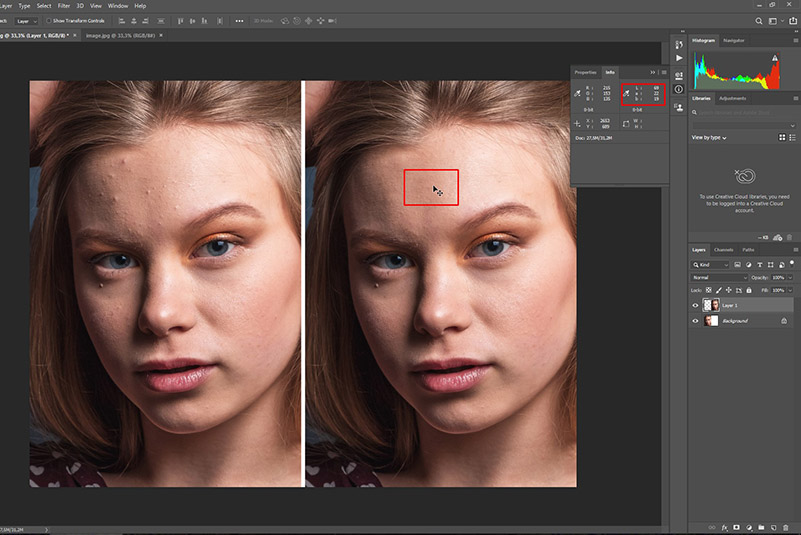
На этом кадре параметры скинтона почти в норме, но A чуть больше В, а значит, кожа красноватая — можно это поправить / Иллюстрация: Алиса Смирнова
Чтобы изменить цвет кожи, будем использовать корректирующий слой Hue/Saturation. Это делается в меню под пиктограммой с кружком, разделённым пополам — в нижнем правом углу.
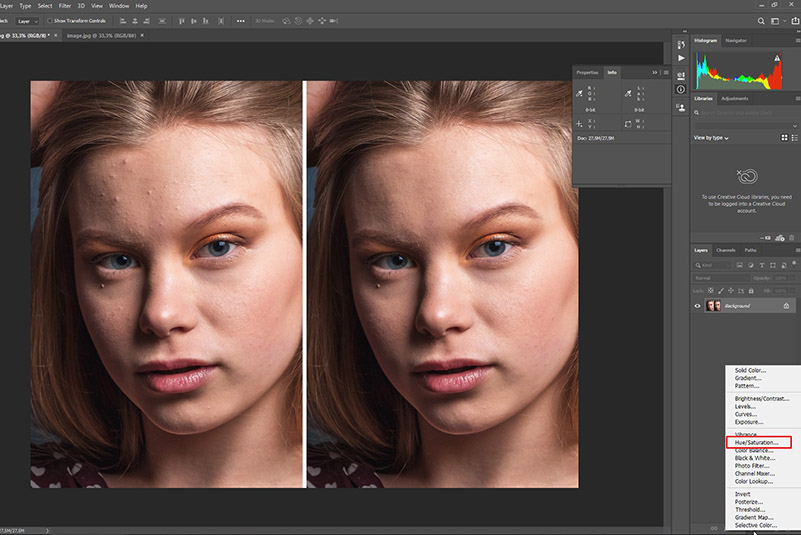
Выбираем нужный корректирующий слой / Иллюстрация: Алиса Смирнова
В открывшемся диалоговом окне выбираем Red (Красный) и смещаем на +5-7 — обычно этого достаточно. Если кожа выражено красная, возможно, придётся сместить ползунок сильнее.
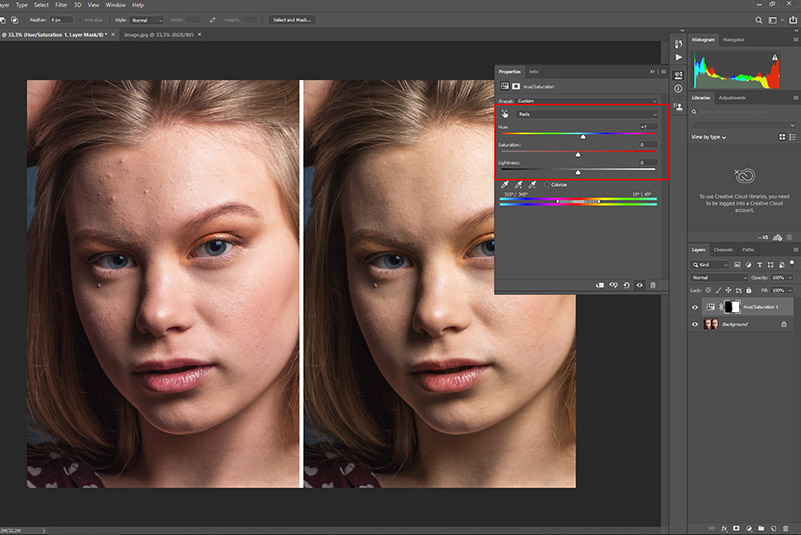
Для наглядности нарисуем маску, чтобы эффект был только на правой части изображения. На контрасте видно, как цвет кожи изменился / Иллюстрация: Алиса Смирнова
Проблемы формы и Пластика/Liquify
Ещё один полезный инструмент для ретуши лица в Adobe Photoshop — «Пластика»/Liquify. Он позволяет немного изменить форму лица: сделать овал более вытянутым или наоборот круглее, поиграть с размером глаз, носа и губ. Инструмент «живёт» в меню Filter в верхнем меню.
В последних версиях Adobe Photoshop «Пластика» достаточно умная: там есть автоматические настройки, которые позволяют одним движением мыши сделать лицо потоньше, а глаза побольше.
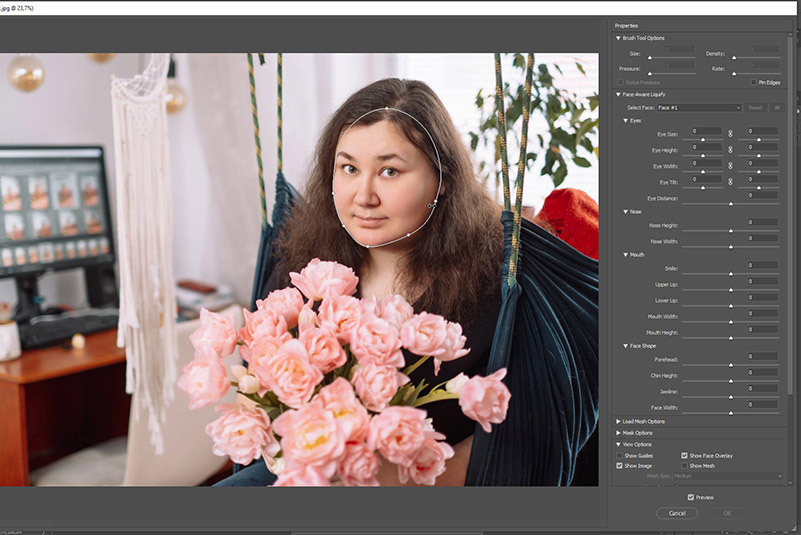
Бегунки справа позволяют регулировать размер глаз, ширину и длину носа и так далее. Кто в детстве играл в The Sims — вспоминайте навык / Иллюстрация: Алиса Смирнова
Можно также работать вручную. Для этого используют инструмент «Палец» / Forward Warp Tool. Например, он очень полезен, когда модели нужно «взбить причёску».
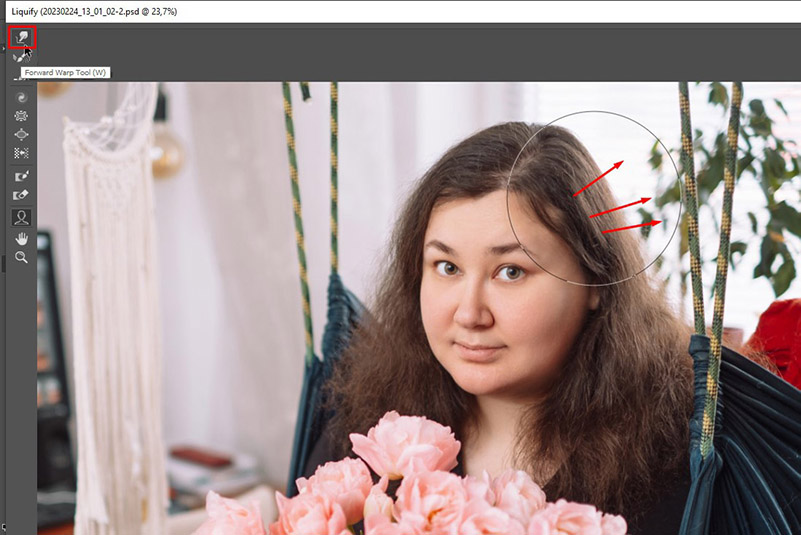
Использовать инструмент легко: просто проводим пальцем в ту сторону, куда нужно вытянуть часть изображения / Иллюстрация: Алиса Смирнова
Многие находят применение «Пластики» неэтичным и считают, что она искажает действительность, но на деле при работе с Liquify главное — банальное чувство меры. Если чуть-чуть прираспахнуть модели глаза или распушить волосы, никаких фундаментальных изменений реальности не произойдёт, а вот если пытаться сделать из девушку 56-го размера фигуру на 44-й, результат, конечно, будет смотреться нелепо.

Главное — не перестараться / Иллюстрация: Алиса Смирнова
Нейросетевые плагины для обработки портрета в Adobe Photoshop
Существует свыше тысячи дополнений для Photoshop, цель которых — ускорить и автоматизировать ретушь портрета. Например, суть многих плагинов в том, что они слегка «размывают» кожу, убирая дефекты, но, к сожалению, эффект «мыла» часто бросается в глаза и дешевит фотографии.
Более-менее приемлемого результата, который не стыдно показывать людям, можно добиться при помощи нейросетевых инструментов — они способны выровнять тон и цвет кожи, но не убивают текстуру.
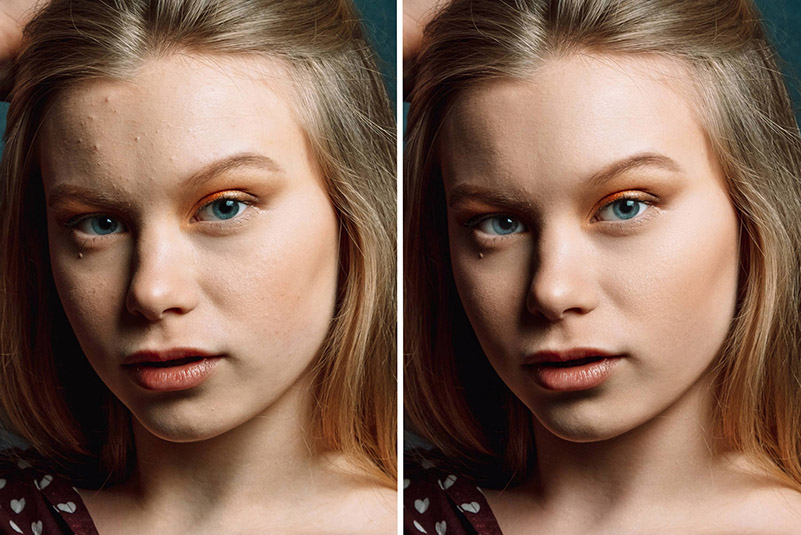
Результат применения плагинов Retouch4me — на работу ушло меньше трёх минут / Иллюстрация: Алиса Смирнова
К минусам можно отнести то, что часто это коммерческие и весьма не дешёвые продукты. Кроме того, такие плагины тоже нужно уметь настраивать, ведь по схеме «нажал кнопку — получил результат» они работают неидеально.
Отметим, в этом материале мы рассмотрели основные простые методы ретуши, которые может использовать даже начинающий. Более сложная и вдумчивая ретушь — например, когда нужно убрать синяки под глазами или выровнять крайне неровный тон кожи — требуют более продвинутых методов.
Как упростить ретушь портрета на этапе съёмки
Ретушь — сложный трудоёмкий процесс, поэтому, как правило, фотографы и ретушёры делают всё, чтобы сократить объём ретуши, сделать её проще.
Несколько простых советов:
- всё, что может быть сделано на съёмке, мы делаем на съёмке. Замазать мелкий прыщик, поправить потёкшую тушь или выбившуюся прядь — легче сделать это один раз на фотосессии, чем 50 раз на обработке;
- используйте мягкий свет для женского портрета — чем он мягче, тем меньше будут бросаться в глаза прыщики, неровности кожи и прочие несовершенства;
- обязательно используйте в схеме света заполняющий источник (большой октобокс или отражатель) — он заполнит тени, снизит ненужную детализацию и сгладит синяки под глазами;
- следите за балансом белого и тем, чтобы все источники света были одной цветовой температуры. Кривой баланс и чуть-чуть разный по цвету свет — главный спонсор непонятного цвета кожи.